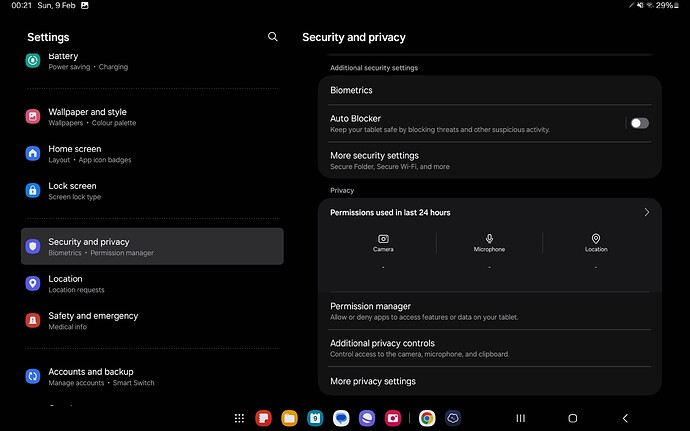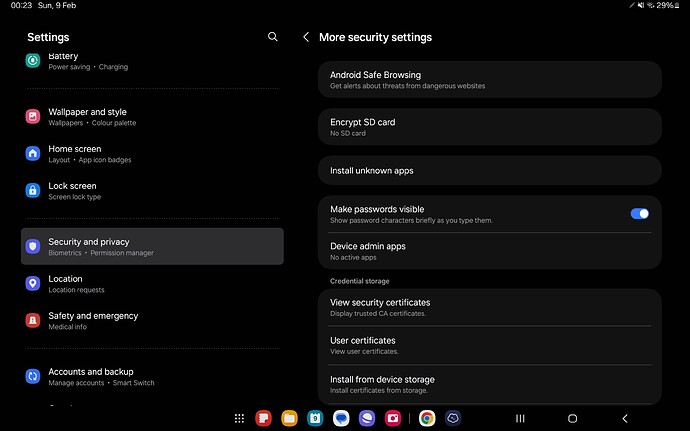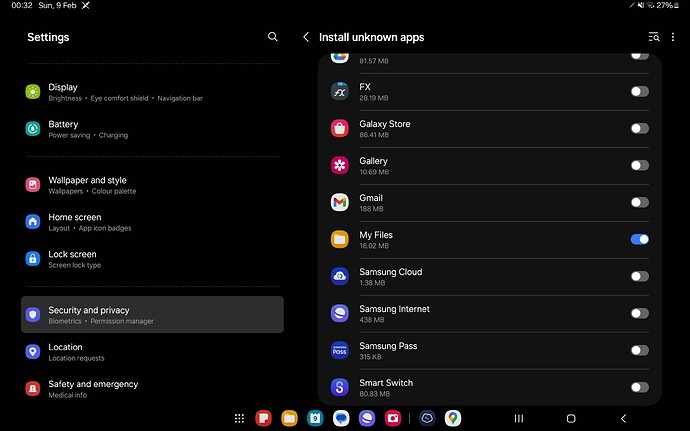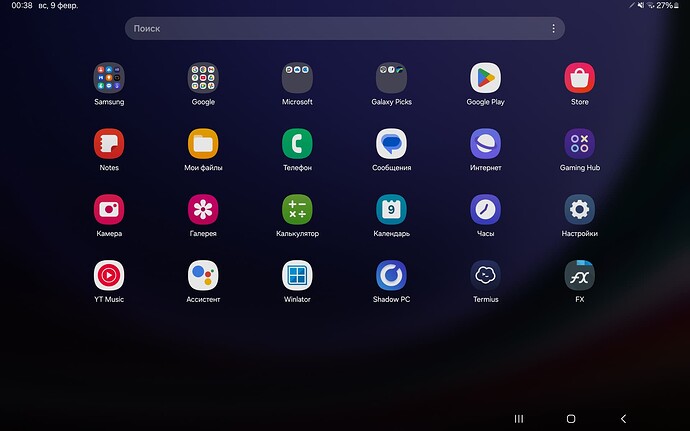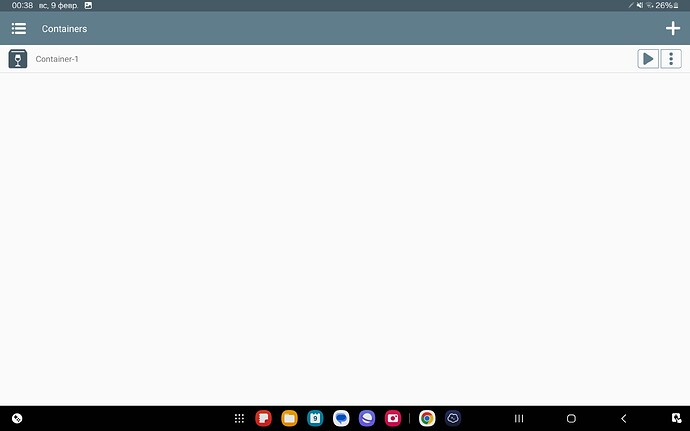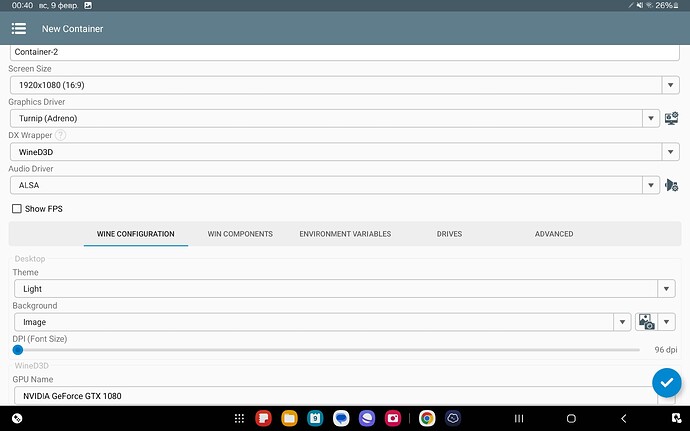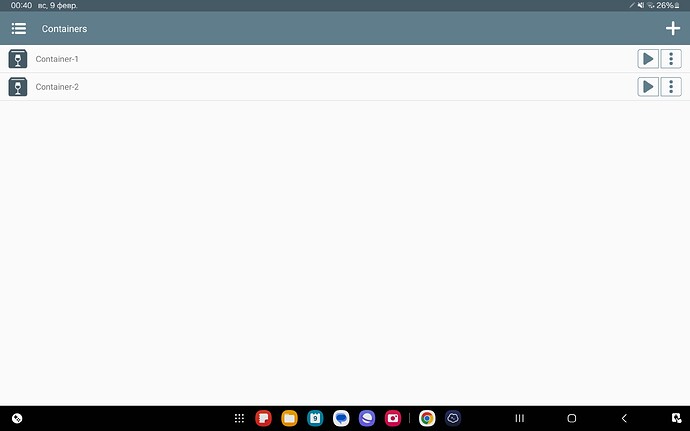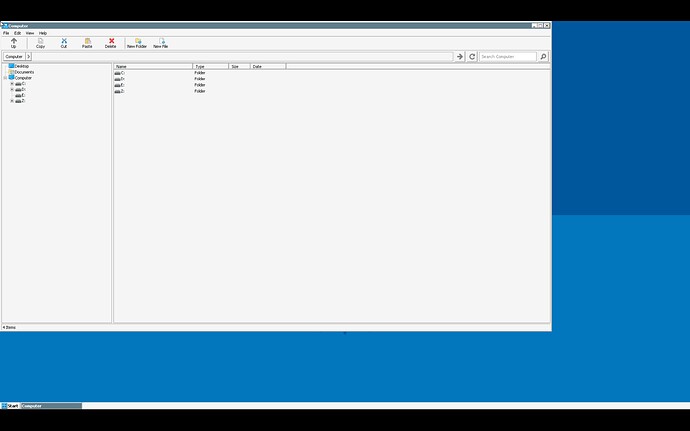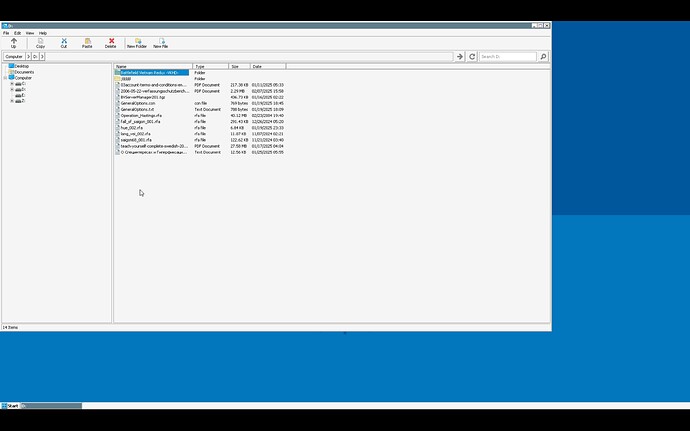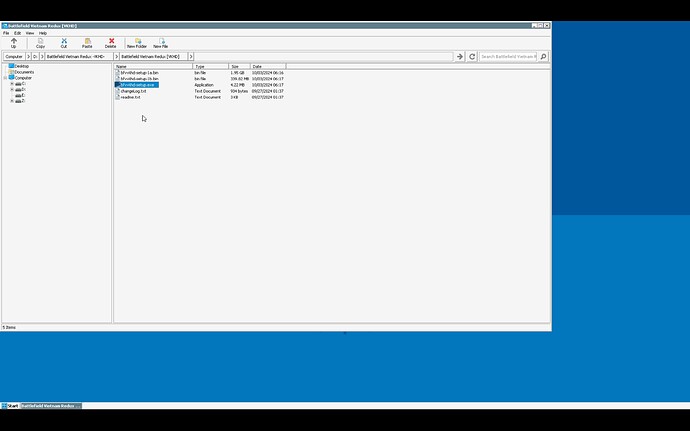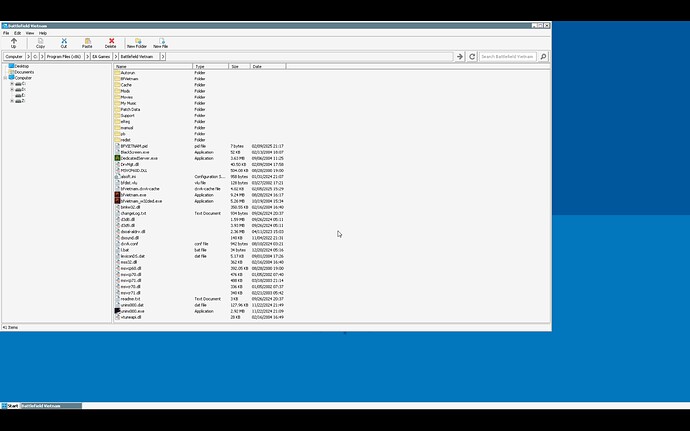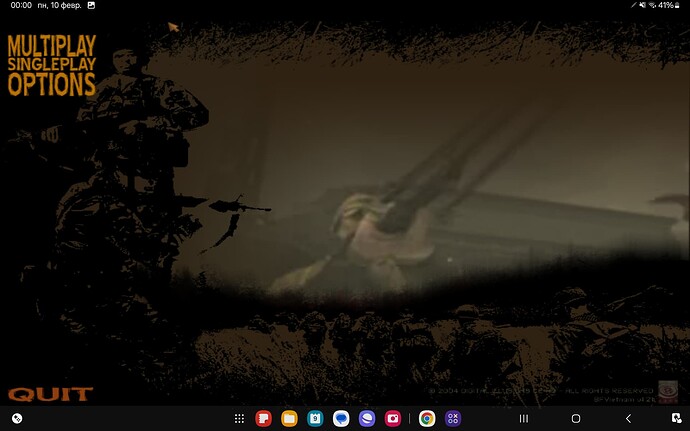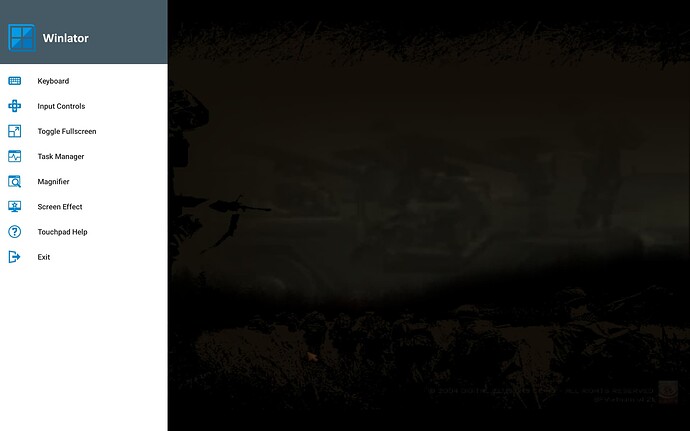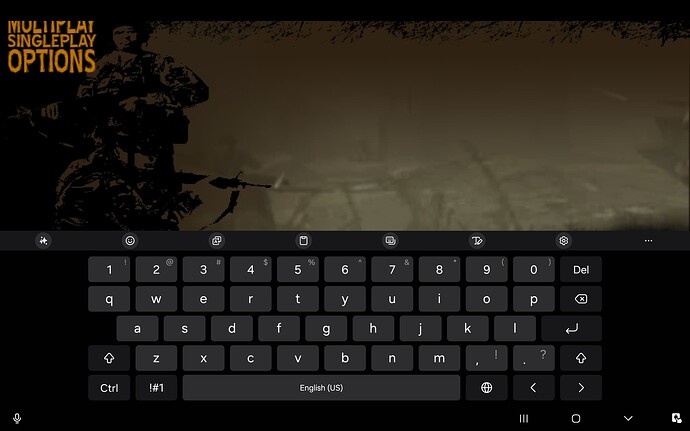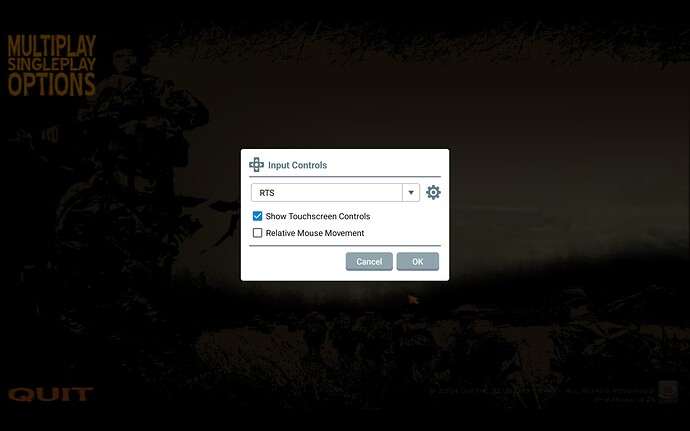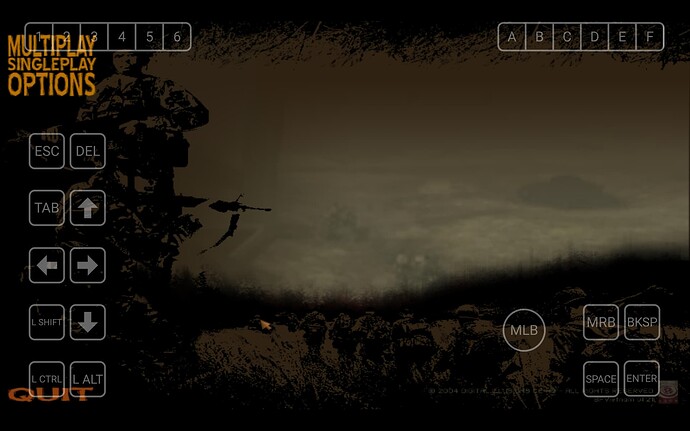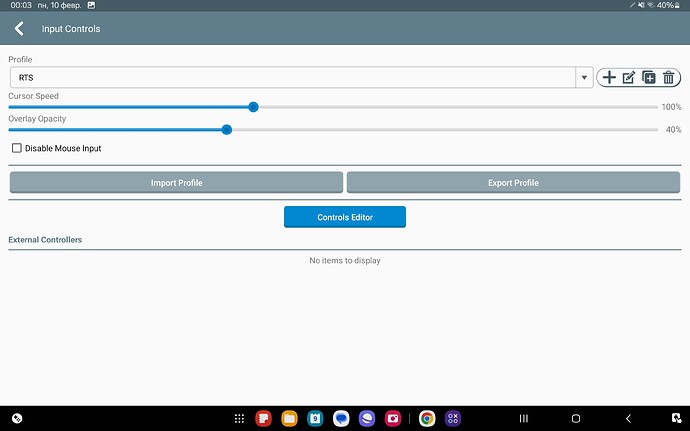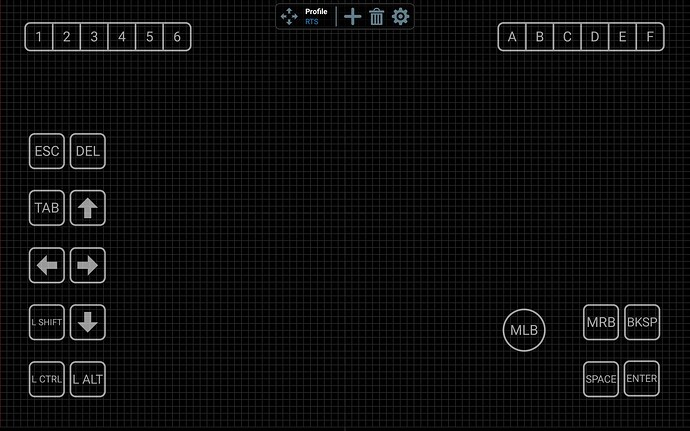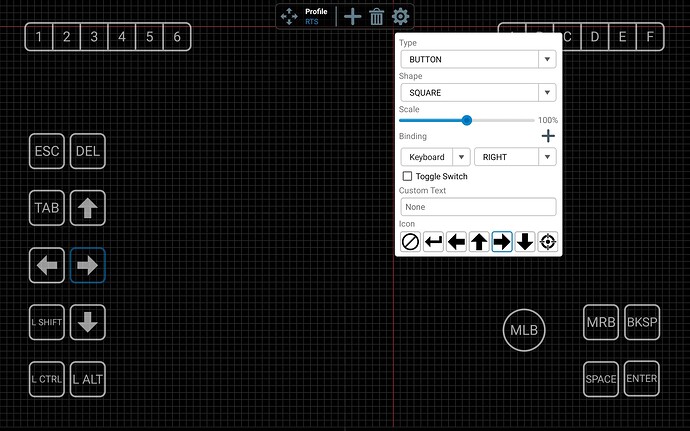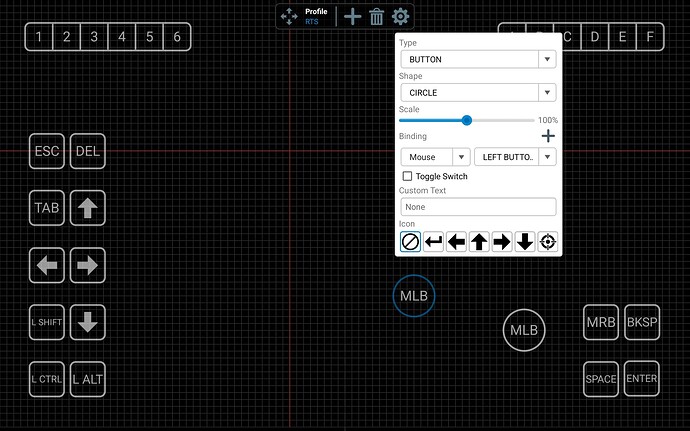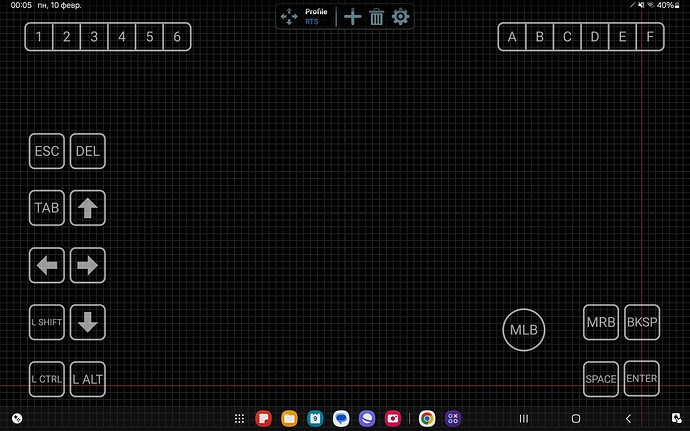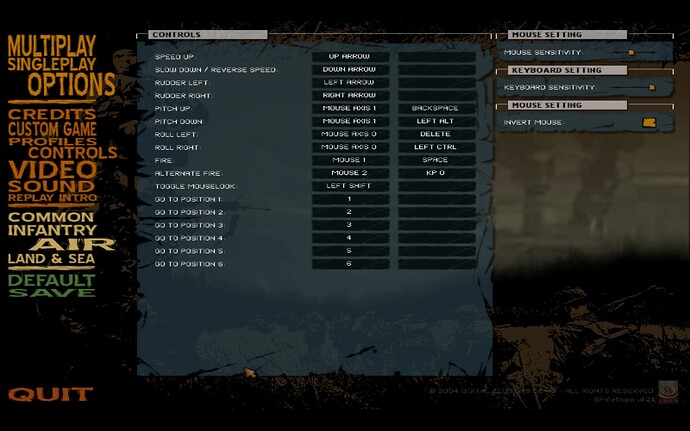First things first, since you’ll be installing an APK from an external source, you need to allow your system to install sideloaded apps. For this, open Settings, then “Security and privacy” then “More security settings”, then “Install unknown apps”, there allow your file manager (in my case the default “My files”) to install unknown apps. Be sure to disable this again after finishing with the installation.
There are many more sophisticated and capable solutions out there, but Winlator provides an excellent plug-and-play experience and controls are easily configured.
Now, head over to Releases · brunodev85/winlator · GitHub to download Winlator
Once downloaded, start your file manager and run Winlator-9.0.apk and wait for the installation process to finish.
Now, go to your apps list/dashboard and check to see whether Winlator is installed.
Now open Winlator, in the upper right corner you will find a symbol resembling a +, tap it to create a new container.
Now, this is really extremely simple and it shouldn’t be too important which settings you’re using. But the settings depicted in the images are the ones I’ve had most success with, namely resolution 1920x1080, WineD3D as a DX Wrapper and GTX 1080 as a GPU. The rest I’ve left unchanged.
Now just hit the tick box and you’ll have finished creating your new container.
Now upon opening Winlator you should be presented with a new container in your listing (Container-1 by default) next open it by clicking the play-shaped icon.
This is your home screen, by default a file manager window will be opened upon starting up your container.
Head to your “D:” partition which lists your default Android/Samsung One UI “Download” directory. You should also download your game there (VKHD installer in my case)
Now, just install Battlefield Vietnam as you would on a regular Windows PC. Running the game also simply entails heading to your C: directory as would be the case on any Windows PC. Desktop shortcuts should work flawlessly, too.
I’ll write up some more instructions outlining how to set up the controls later. But this is all there is to the installation.